Verze nápovědy 1.0
1. První spuštění
1.1 Aktivace licence
Při prvním spuštění aplikace SVJ Manažer se zobrazí žádost o vložení licenčního klíče. Licenční klíč je Vám zaslán buď bezplatně pokud chcete využít jeden měsíc používání aplikace zadarmo na zkoušku, nebo Vám jej podpora zašle po uhrazení předplatného aplikace. Pro více informací kontaktujte podporu na svjmanazer@twomedia.cz. Pokud máte licenční klíče k více SVJ, zadejte zatím pouze jeden z nich.
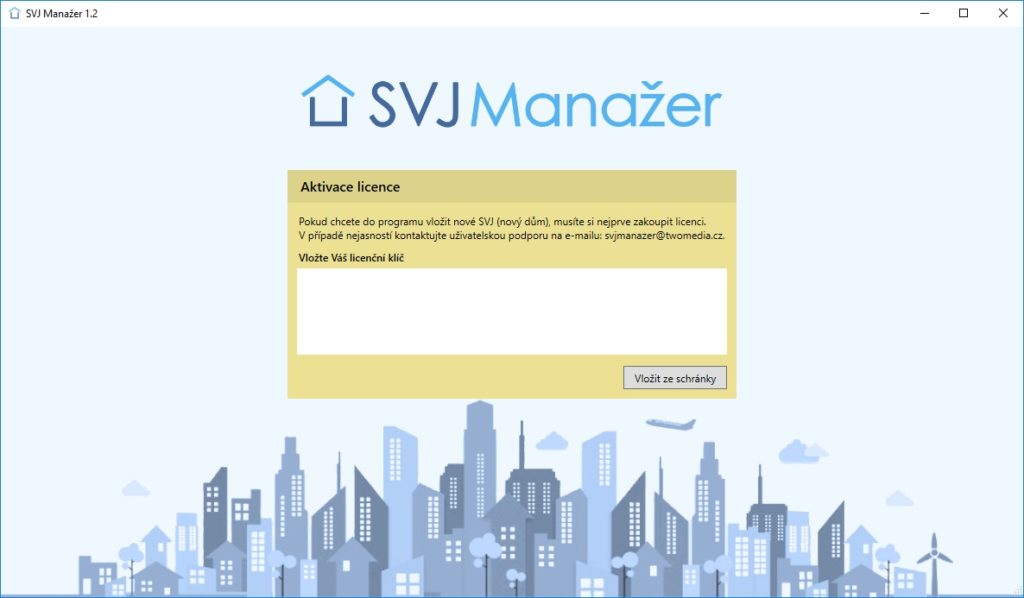
Po vložení klíče dojde k jeho ověření. Pokud nebude platný, zobrazí se upozornění o neplatnosti. Při úspěšném ověření se zobrazí potvrzení se souhrnem údajů z licenčního klíče a budete vyzvání k aktivaci aplikace tlačítkem Aktivovat. Tím je proces aktivace hotov.
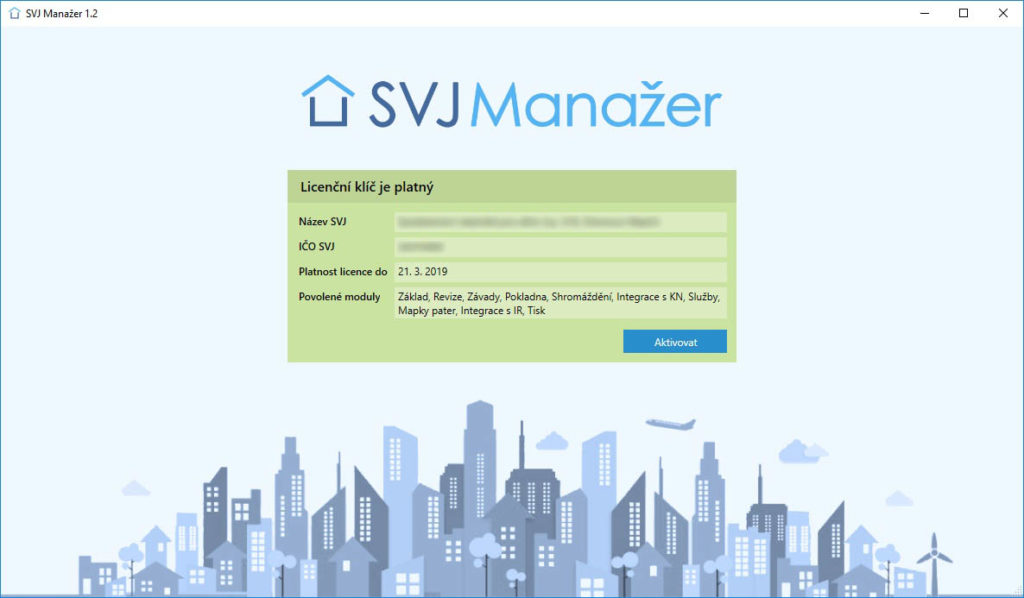
Pokud v aplikaci ještě nebyl vytvořen žádný uživatel, zobrazí se po aktivaci dialog vytvoření prvního uživatele.
1.2 Vytvoření uživatele
Při vytváření nového uživatele je potřeba zadat jeho uživatelské jméno (doporučujeme jednoduché jméno bez mezer a speciálních znaků, např. „Novák“), napsat libovolné heslo pro tohoto uživatele a pro ověření stejné heslo ještě jednou.
Pokud vytváříte prvního uživatele, pak má automaticky vybrána všechna uživatelská práva a bude to tzv. admin, který může vidět a upravovat vše včetně možnosti vytvářet nové uživatele. Při vytváření druhého a dalších uživatelů je již možné zvolit, která z nabízených uživatelských práv budou mít a která ne.
1.2.1 Uživatelská práva
- Číst osobní údaje – uživatel s tímto právem může zobrazit, případně i upravit rodné číslo osoby v aplikaci
- Měnit a vytvářet nové položky – uživatel s tímto právem může v celé aplikaci (vyjma Nastavení) upravovat a vytvářet nové osoby, jednotky, úkoly, revize, závady a další položky ve všech modulech aplikace
- Měnit nastavení a uživatele – uživatel s tímto právem může měnit veškeré položky v Nastavení, tj. měnit barevné schéma, nastavení zálohování, obnovení databáze ze zálohy, vytváření a mazání uživatelů, úpravu licencí SVJ
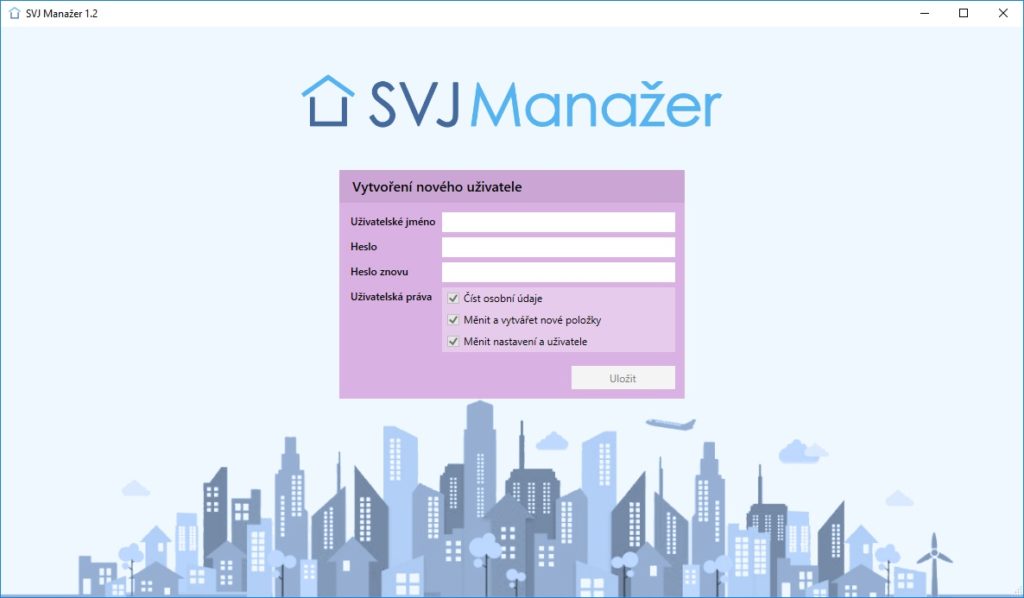
Po vytvoření prvního uživatele se musíte přihlásit. Vložte znovu údaje, které jste zadali při vytváření uživatele.
1.3 Přihlášení uživatele
Zadejte uživatelské jméno a heslo uživatele. Pokud je uživatelské jméno a heslo správné, budete do aplikace přihlášeni.
Vzhledem k citlivosti údajů o osobách uložených v aplikaci SVJ Manažer, je celá databáze silně šifrovaná a při používání aplikace se musí uživatel přihlásit svým uživatelským jménem a heslem, které se také ověřují v šifrovaném úložišti. Žádná data z aplikace ani vaše heslo se nikam neodesílá a zůstává bezpečně a nerozluštitelně na Vašem počítači.
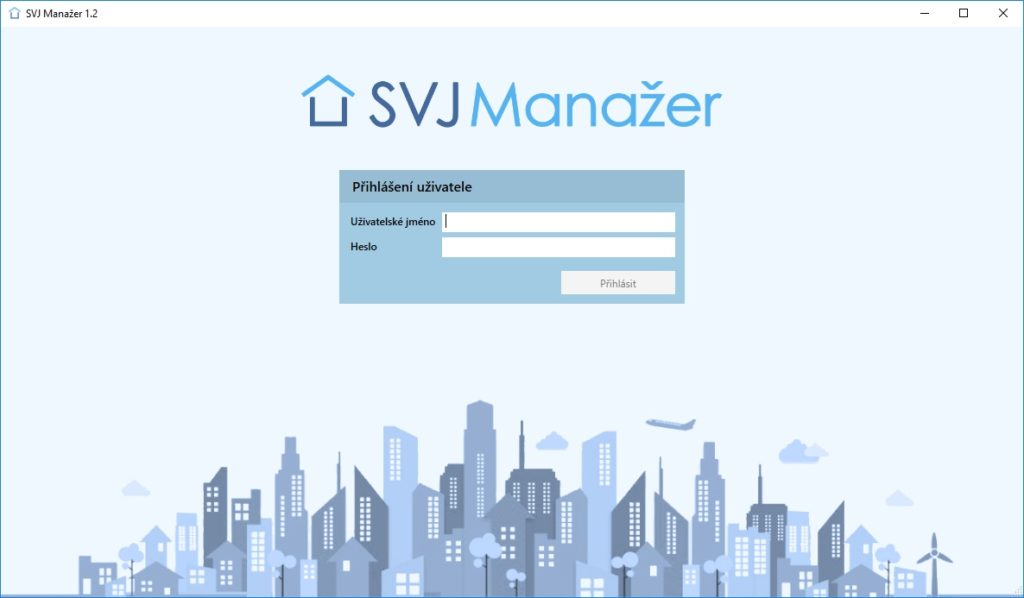
Pokud jste aplikaci spustili poprvé a ještě nemáte vytvořenou žádnou osobu ani jednotku, pak se Vás po přihlášení zeptá, zda chcete provést načtení jednotek a jejich vlastníků z Katastru nemovitostí (dále jen KN). Tento proces může v závislosti na velikosti SVJ trvat několik minut. Pokud zvolíte ne, aplikace se Vás na načtení z KN zeptá při příštím spuštění a přihlášení.
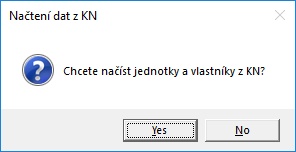
1.4 Načtení jednotek a vlastníků z KN
Pro práci s KN musí být počítač připojen k internetu.
1.4.1 Vyhledání stavby v KN
Zobrazí se formulář pro vložení adresy domu. Vyplňte skutečnou adresu domu, nikoliv sídlo SVJ. Konkrétně vyberte správnou obec, následně vyberte Část obce, Typ stavby a Číslo stavby (číslo popisné/evidenční) a klikněte na tlačítko Vyhledat dole.
Po načtení stránky se zobrazí informace o stavbě. Zkontrolujte vizuálně jestli se jedná o Vámi hledanou stavbu. Pokud ano, klikněte na tlačítko „Ano, toto je hledaný dům“ v horní části okna. Pokud to není hledaný dům, klikněte na „Ne, chci zadat údaje znovu“ a postupujte znovu podle předchozího bodu. Na zobrazené stránce KN v tomto případě na nic neklikejte!
Pozor: V případě, že zvolíte jinou stavbu, než jste chtěli, musel by se celý dům v aplikaci smazat a začít znovu od aktivace licence.
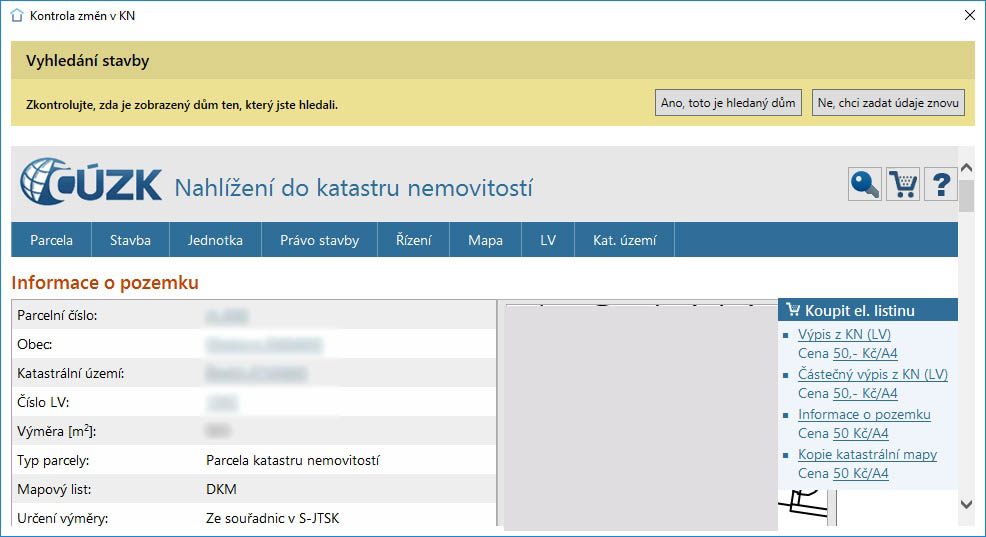
1.4.2 Načítání údajů z KN
Po potvrzení, že je zobrazen hledaný dům začne aplikace procházet všechny bytové i nebytové jednotky a jejich vlastníky v nalezené stavbě a uloží je do své databáze. Chcete-li mít seznam jednotek i vlastníků v aplikaci kompletní, tento proces nepřerušujte. Procházení KN může v závislosti na velikosti domu trvat několik minut.

Po dokončení načítání z KN se zobrazí upozornění, že je lepší aplikaci ukončit a spustit znovu. Ve většina případů není nutné, ale pro jistotu to doporučujeme.
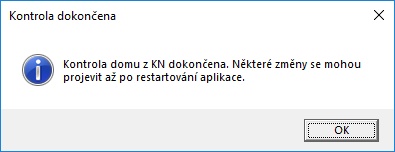
Aplikace SVJ Manažer je nyní připravena k použití.
2. Obecné ovládání
Aplikace se skládá z několika základních částí, které jsou přestaveny níže.
2.1 Horní lišta
Pod názvem aplikace se v horní části nachází tři tlačítka pro vrácení se k předchozí obrazovce nebo modulu, druhé pro aktualizaci zobrazených údajů z databáze a třetí pro tisk resp. export údajů, které souvisí s právě zobrazenou obrazovkou.
Dále ve střední části následuje název domu. Pokud máte licenci pro více SVJ, kliknutím na tento název domu se zobrazí nabídka s dalšími domy, které máte načtené do aplikace a můžete mezi nimi snadno přepínat.
V pravé části se pak může zobrazovat červeně upozornění na blížící se konec platnosti licence pro vybrané SVJ. Pokud se Vám toto upozornění zobrazí a budete chtít aplikaci nadále využívat i po uplynutí uvedené doby, kontaktujte podporu na e-mailu svjmanazer@twomedia.cz a mohlo být vyřízení licence provedeno dříve než vyprší zcela. Pak byste aplikaci již nemohli používat.
Na pravé straně pak následuje uživatelské jméno přihlášeného uživatele. kliknutím na něj můžete uživatele odhlásit a zobrazí se přihlašovací dialog, ve kterém se může přihlásit jiný uživatel.
Poslední tlačítko pak vede na tuto nápovědu.

2.2 Menu modulů
Na levé straně se nachází menu modulů, kde vidíte kompletní nabídku dostupných modulů (částí) aplikace. Každý modul představuje jednu ucelenou část aplikace, např. modul Dům, Osoby, Jednotky, Úkoly, atd. Aktivní modul, jehož obsah je zobrazen v hlavní části aplikace, je vždy barevně zvýrazněn. Mezi moduly se přepínáte jednoduše kliknutím na jeho název v menu.

2.3 Hlavní část – moduly a jejich dlaždice
Hlavní část aplikace vyplňuje vždy aktuálně vybraný modul z menu modulů. Každý modul je tvořen několika dlaždicemi. Každá dlaždice sdružuje informace určitého typu a údaje v ní se upravují nezávisle na ostatních dlaždicích. V normálním stavu je obsah polí v dlaždici neměnný, ale obsah textových polí je možné označit kurzorem myši, vybrat jej a zkopírovat do schránky. Pokud chcete některý z údajů změnit, klikněte na tlačítko Upravit v pravém horním rohu příslušné dlaždice. Pro uložení změněných údajů pak klikněte na tlačítko Uložit (tlačítko Uložit se při úpravě údajů zobrazí místo původního tlačítka Upravit).
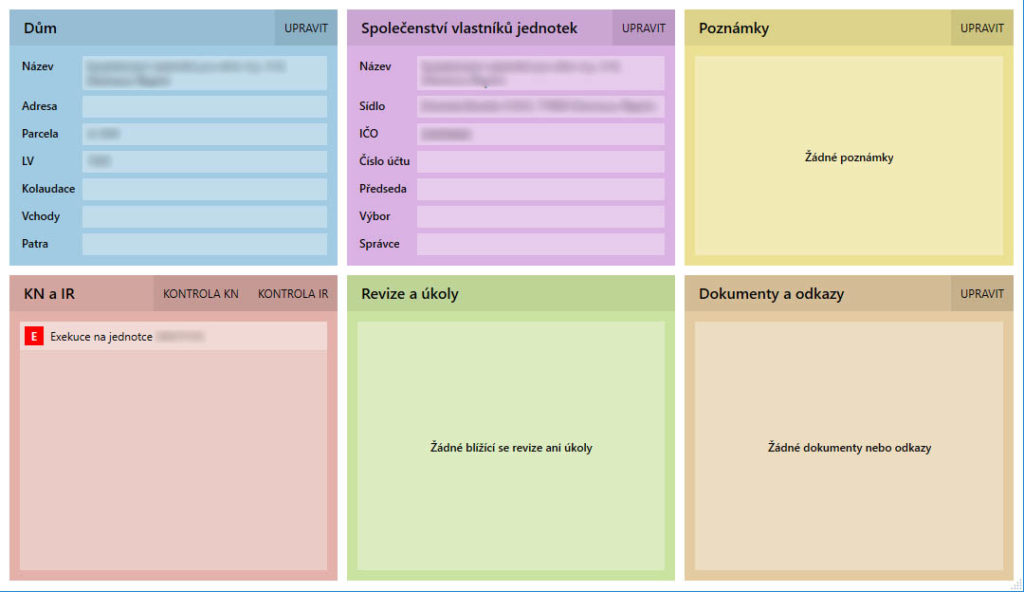
3. Moduly
3.1 Modul Dům
Modul Dům je základní modul, který se zobrazí po spuštění aplikace nebo po výběru jiného domu, pokud jich máte v aplikaci více. Obsahuje základní údaje o domě. Některé z nich mohou být automaticky načtené z KN, ostatní si může uživatel doplnit dle parametrů domu a SVJ.
Tvoří jej dvě informační části s přehledem údajů o domě a o SVJ, dále dlaždice pro poznámky a pod ní dlaždice s možností přidat si odkazy na internetové stránky nebo na libovolné dokumenty týkající se domu jako celku.
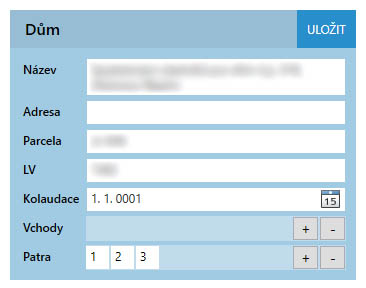
3.1.1 Kontrola Katastru nemovitostí (dále jen KN)
Dlaždice KN a IR (neboli Katastr nemovitostí a Insolvenční rejstřík) zobrazuje přehled všech běžících řízení a exekucí na jednotkách, ale také osoby označené jako dlužníci nebo v insolvenci. V horní části této dlaždice je tlačítko pro spuštění kompletní kontroly všech jednotek v domě v KN. Tato funkce kontroluje jestli nedošlo v KN k jakékoliv změně na jednotce. Dokáže nalézt změny vlastníků, převody jednotek, změny zápisů a omezení v KN a také zapsané exekuce. Nalezené výsledky se následně uloží a zobrazují přímo v aplikaci SVJ Manažer. Pravidelnými kontrolami KN tak můžete sledovat i průběh jednotlivých řízení v KN. Tuto kontrolu je vhodné spouštět minimálně jednou za 14 dní, aby Vám neunikla žádná změna v KN. Řízení, která již skončila, se totiž v KN u jednotek nezobrazují a nedají se tak již později načíst.
3.1.2 Kontrola Insolvenčního rejstříku (dále jen IR)
Tlačítko Kontrola IR a provádí kontrolu všech vlastníků v SVJ, jestli nemají záznam v Insolvenčním rejstříku. Tato kontrola funguje nejlépe, pokud jsou u všech vlastníků vyplněna rodná čísla (ta se dají obvykle získat z výpisu listu vlastnictví z katastru nemovitostí). V případe, že rodná čísla vyplněná nejsou, hledá se podle jména a příjmení, a je nutné u každé nalezené osoby jednotlivě zjistit, jestli se jedná o skutečného vlastníka v daném domě, nebo jestli jde o cizí osobu se shodným jménem. Funkce kontroly IR probíhá tak, že pokud nalezne shodu v IR, otevře příslušnou stránku v internetovém prohlížeči. Do samotné aplikace SVJ Manžer se nic automaticky nezapisuje. Je tak na uživateli, aby si u konkrétní osoby, u které shledá, že je v insolvenci, upravil v dlaždici Pohledávky položku Insolvence na „ano“.
Upozornění:
Kontrolu KN a IR je pro jeden dům doporučeno provádět nejméně jednou za 14 dní, nejvýše však jednou denně,
aby nebyl KN a IR zbytečně přetěžován.
Poslední dlaždicí je Revize a úkoly, kde se zobrazuje přehled všech nevyřešených úkolů a všech revizí, které mají brzy proběhnout nebo již dokonce proběhnout měly.
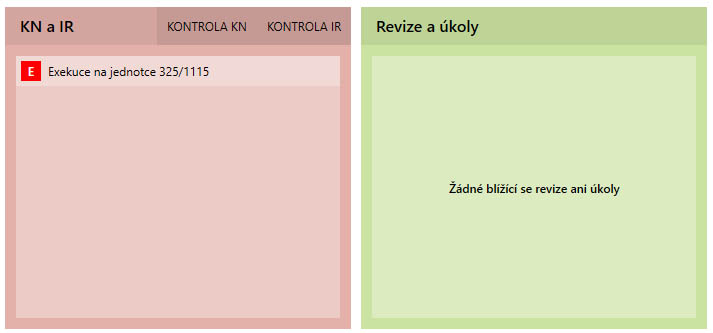
3.2 Modul Patra
Modul Patra slouží k zobrazení plánků nebo mapek jednotlivých pater domu. Pro Jeho plnou funkčnost je nutné nejprve v modulu Dům vytvořit patra (každé patro jako samostatnou položku – viz modul Dům), mít z KN načtené jednotky (případně je vytvořit v modulu Jednotky ručně) a pak následně v modulu Patra přidat ke každému patru obrázek. Obrázky pater domu můžete obvykle získat z dokumentu Prohlášení vlastníka, případně z webu stavební firmy, investora nebo realitní kanceláře.

Do načteného plánku patra pak jednoduše zakreslíte tlačítka, která zobrazují označení jednotky, jeho vlastníky, případně nájemníky a po kliknutí na některé z nich se zobrazí přímo detail jednotky. V aplikaci klikněte levým tlačítkem myši a držte jej stisknuté na jeden z rohů některé jednotky na Vašem obrázku, táhněte myší až do protilehlého rohu a tlačítko myši pusťte. Tím jste nakreslili červený obdélník znázorňující přibližnou oblast jednotky.
Tímto způsobem lze kreslit pouze čtverce a obdélníky. Pokud má jednotka jiný tvar, zvolte převládající část, kterou tímto způsobem vyberete a označíte.
Po vytvoření obdélníkového obrysu jednotky na obrázku se otevře okno, ve kterém najděte, vyberte a označte která jednotky se má ve vybrané oblasti nacházet a klikněte na tlačítko OK. Pokud se Vám výběr oblasti jednotky nepovedl, klikněte na tlačítko Zpět a vytvoření obélníku myší proveďte znovu.
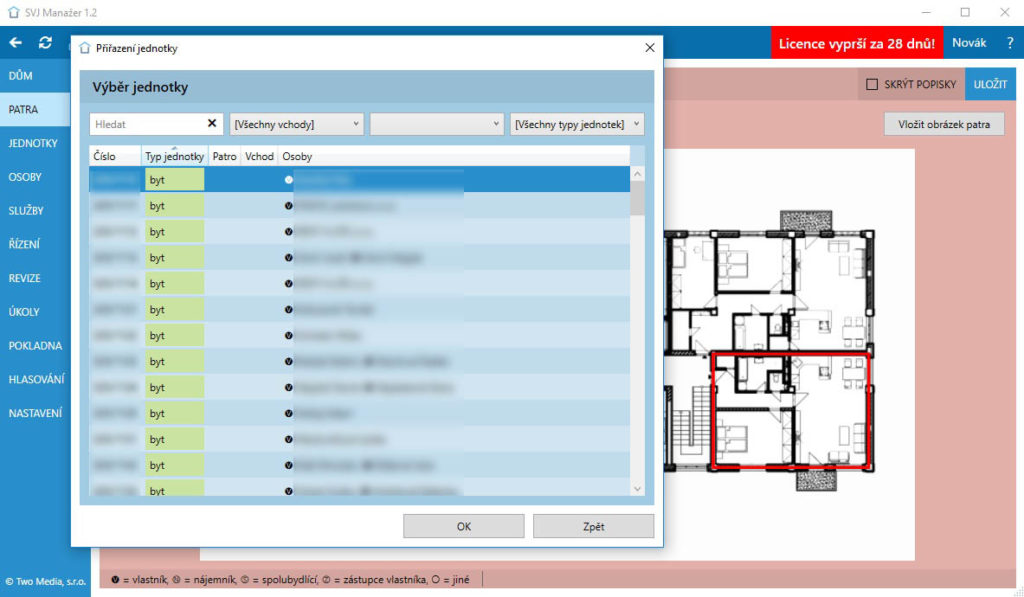
Přestože se tento postup může zdát trochu zdlouhavý, výsledkem jsou pak přehledné interaktivní plánky všech jednotek na všech patrech domu, které je možné následně i tisknout. To se může hodit zejména ve velkých domech, kde je řada bytů bez jmenovek a bez označení.
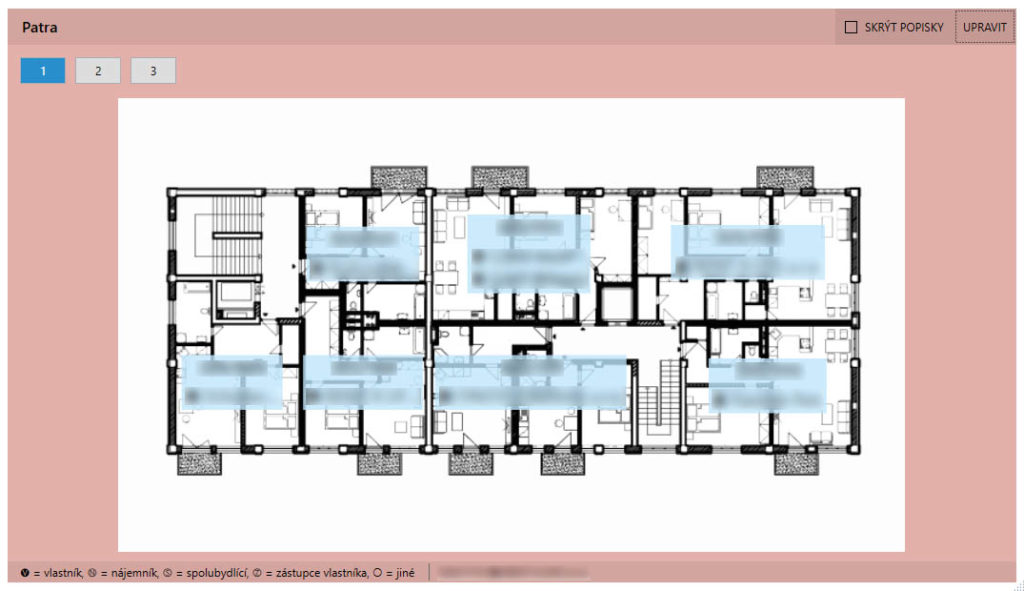
3.3 Modul Jednotky
Modul Jednotky obsahuje přehled všech bytových i nebytových jednotek ve vybraném domě. V tabulce vidíte všechny základní údaje jako je číslo, typ, patro, vchod, podíl jednotky na domě, podlahová a započtená plocha a samozřejmě osoby spojené s jednotkou. Dvojklikem na řádek zobrazíte detail jednotky. Kliknutím na podtrženou osobu zobrazíte detail této osoby.
V seznamu jednotek můžete hledat podle čísla, resp. označení jednotky, ale také podle jejích vlastníků, nájemníků, či jiných osob spojených s jednotkami. Dále můžete seznam jednotek filtrovat podle vchodů do domu, pater a samozřejmě typů jednotek.
Pro práci s jednotkami slouží tlačítka v pravém horním rohu dlaždice. Mimo zobrazení detailu jednotky můžete jednotku smazat, nebo vytvořit zcela novou.
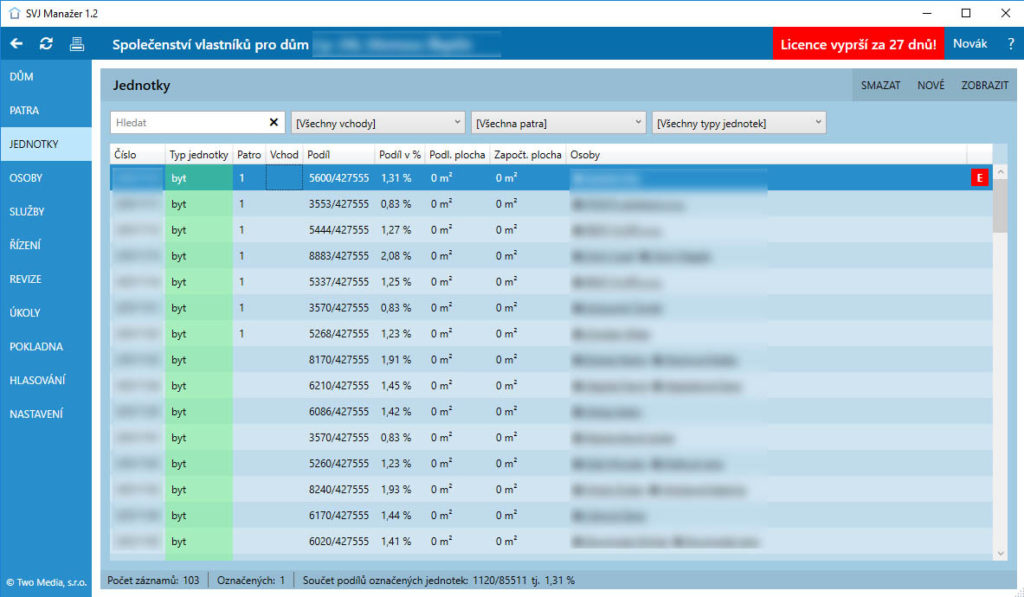
TIP:
Jednotlivé řádky v seznamu jednotek si můžete zvýraznit libovolnou barvou.
Stačí na daný řádek kliknout pravým tlačítkem myši a zvolit vybranou barvu.
Podobně pak můžete barvu zase zrušit tlačítkem Smazat barvu.
3.3.1 Detail Jednotky
Detail Jednotky, na který se můžete dostat například z přehledu jednotek v modulu Jednotky, je tvořen sedmi dlaždicemi. Jejich význam vyplývá z jejich názvů. Některé položky mohou být předvyplněné z KN, pokud jste z něj jednotky načítali, jiné je potřeba doplnit ručně.
Dlaždice ve spodní části obsahuje seznam osob spojených s jednotkou. To jsou vlastníci, nájemníci, spolubydlící, ale i osoby ve výlučném užívání nebo zástupce vlastníka. V některých případech totiž může být veškerým jednáním jak s nájemníky, tak i s SVJ pověřena jiná osoba, než je skutečný vlastník jednotky. Obecně se tak vztah mezi osobou a jednotkou nazývá „spojení“. U spojení můžete nastavovat osobu, jaký má vztah k jednotce (vlastník, nájemník, atd.), jaký má na jednotce podíl (používá se zejména při hlasování). U jednotky spoluvlastněné více vlastníky (např. garáž, kde každý její vlastník je spolumajitelem celé garáže, ale užívá jen konkrétní ohraničené garážové stání) se může hodit označit konkrétní vlastněnou část nebo části. Dále pak se nastavují datumy začátku a případně i konce (může zůstat nevyplněné) užívání a zápisu v KN.
K práci s osobami spojenými s jednotkou slouží tlačítka v pravém horním rohu dlaždice. Je zde i tlačítko pro přímé vytvoření nové osoby, která bude mít předvyplněné spojení s touto konkrétní jednotkou. Přepínací tlačítko Archiv pak slouží k zobrazení osob, které s jednotkou byly spojeny v minulosti, ale již mají ukončené datum užívání i datum v KN. Takové osoby jsou totiž jinak normálně již skryty.
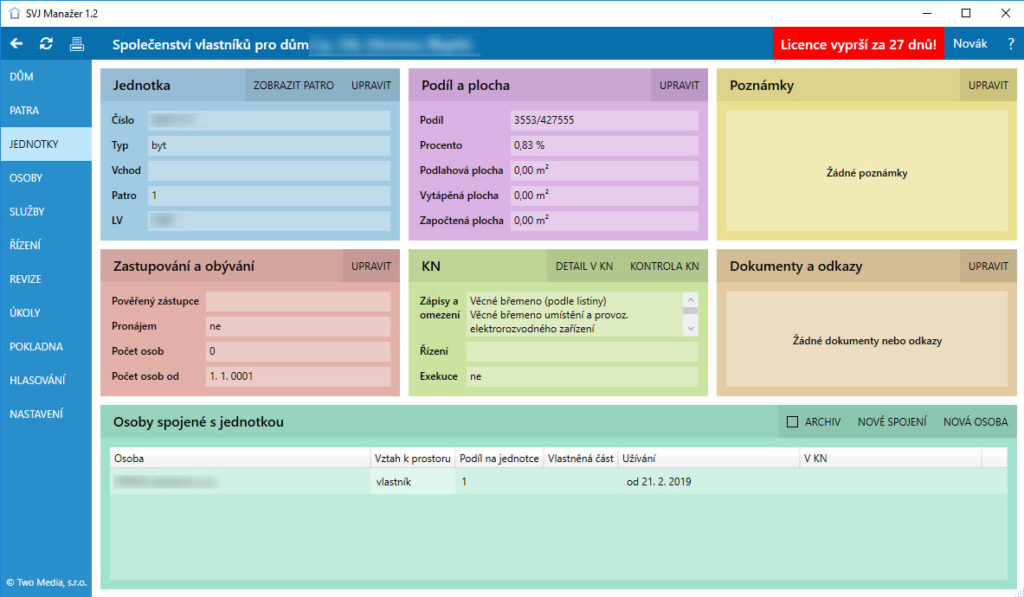
3.4 Modul Osoby
Modul Osoby obsahuje přehled všech osob, tj. vlastníky, nájemníky a jiné ve vybraném domě. V tabulce vidíte všechny základní údaje jako je příjmení a jméno nebo název firmy, seznam bytových, nebytových, případně i garážových jednotek spojených s danou osobou, e-mail, telefon, adresu a podíl osoby na domě (podíl všech částí jednotek vlastněných osobou na domě). Dvojklikem na řádek zobrazíte detail osoby. Kliknutím na podtrženou jednotku zobrazíte detail této jednotky.
V seznamu osob můžete hledat podle jména, příjmení nebo názvu firmy osoby spojené s jednotkou nebo také podle čísla, resp. označení jednotky. Dále můžete seznam osob filtrovat podle typů osob (vztahů k jednotkám), vchodů, pater a typů jednotek.
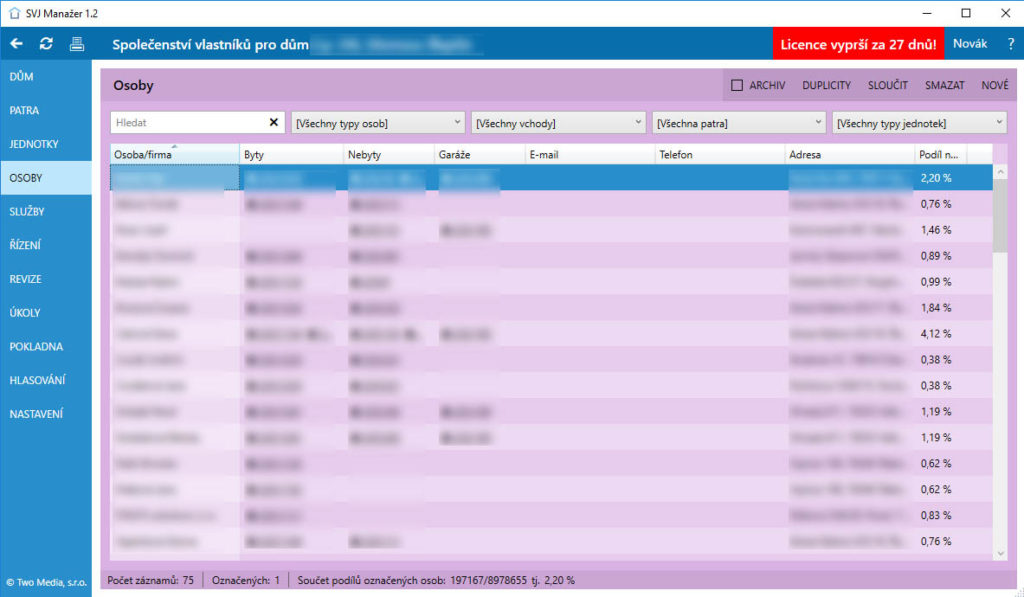
Pro práci s osobami slouží tlačítka v pravém horním rohu dlaždice. Mimo zobrazení detailu osoby můžete osobu smazat, nebo vytvořit zcela novou. Dále můžete hledat duplicitní osoby a podle potřeby je sloučit.
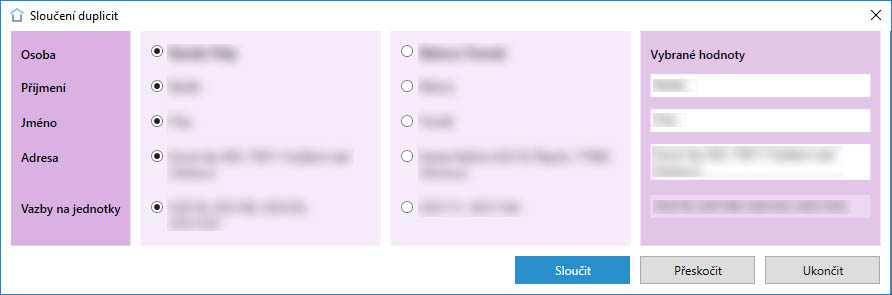
3.4.1 Detail Osoby
Detail Osoby, na který se můžete dostat například z přehledu osob v modulu Osoby, je tvořen sedmi dlaždicemi. Jejich význam vyplývá z jejich názvů. Některé položky mohou být předvyplněné z KN, pokud jste z něj jednotky načítali, jiné je potřeba doplnit ručně.
3.4.1.1 Kontrola IR
Pro kontrolu osoby v Insolvenčním rejstříku použijte tlačítko Kontrola IR. Tato kontrola funguje nejlépe, pokud je u osoby vyplněno rodné číslo (to se dá obvykle získat z výpisu listu vlastnictví z katastru nemovitostí). V případe, že rodné číslo vyplněné není, hledá se podle jména a příjmení, a je nutné u nalezené osoby zjistit, jestli se jedná o skutečného vlastníka v daném domě, nebo jestli jde o cizí osobu se shodným jménem. Funkce kontroly IR probíhá tak, že pokud nalezne shodu v IR, otevře příslušnou stránku v internetovém prohlížeči. Do samotné aplikace SVJ Manžer se nic automaticky nezapisuje. Je tak na uživateli, aby si u konkrétní osoby, u které shledá, že je v insolvenci, upravil v dlaždici Pohledávky položku Insolvence na „ano“.
Dlaždice ve spodní části obsahuje seznam jednotek spojených s osobou. To jsou jednotky vlastněné, v nájmu, ale i ty které má osoba ve výlučném užívání nebo zastupuje vlastníka. Obecně se tak vztah mezi osobou a jednotkou nazývá „spojení“. U spojení můžete nastavovat jednotku, vztah k jednotce (vlastník, nájemník, atd.), podíl na jednotce (používá se zejména při hlasování). U jednotky spoluvlastněné více vlastníky (např. garáž, kde každý její vlastník je spolumajitelem celé garáže, ale užívá jen konkrétní ohraničené garážové stání) se může hodit označit konkrétní vlastněnou část nebo části. Dále pak se nastavují datumy začátku a případně i konce (může zůstat nevyplněné) užívání a zápisu v KN.
K práci s jednotkami spojenými s osobou slouží tlačítka v pravém horním rohu dlaždice. Přepínací tlačítko Archiv pak slouží k zobrazení jednotek, které s osobou byly spojeny v minulosti, ale již mají ukončené datum užívání i datum v KN. Takové jednotky jsou totiž jinak normálně již skryty.
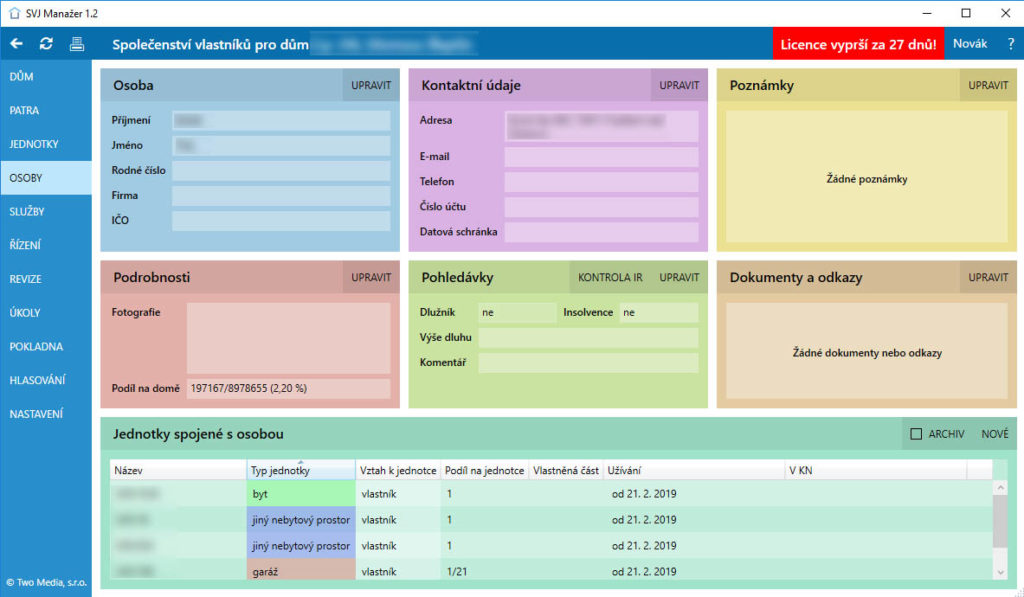
3.5 Modul Služby
Modul Služby obsahuje přehled všech služeb, firem, řemeslníků a dalších kontaktů, které nejsou nijak konkrétně spojeny s žádnou jednotkou (nejsou vlastníci, nájemníci a podobně). V tabulce vidíte všechny základní údaje jako je jméno osoby či firmy, popis činnosti, e-mail, telefon a adresu. Dvojklikem na řádek zobrazíte detail služby.
V seznamu služeb můžete hledat podle jména, příjmení nebo názvu firmy. Pro práci se službami slouží tlačítka v pravém horním rohu dlaždice. Mimo zobrazení detailu služby můžete službu smazat, nebo vytvořit zcela novou.
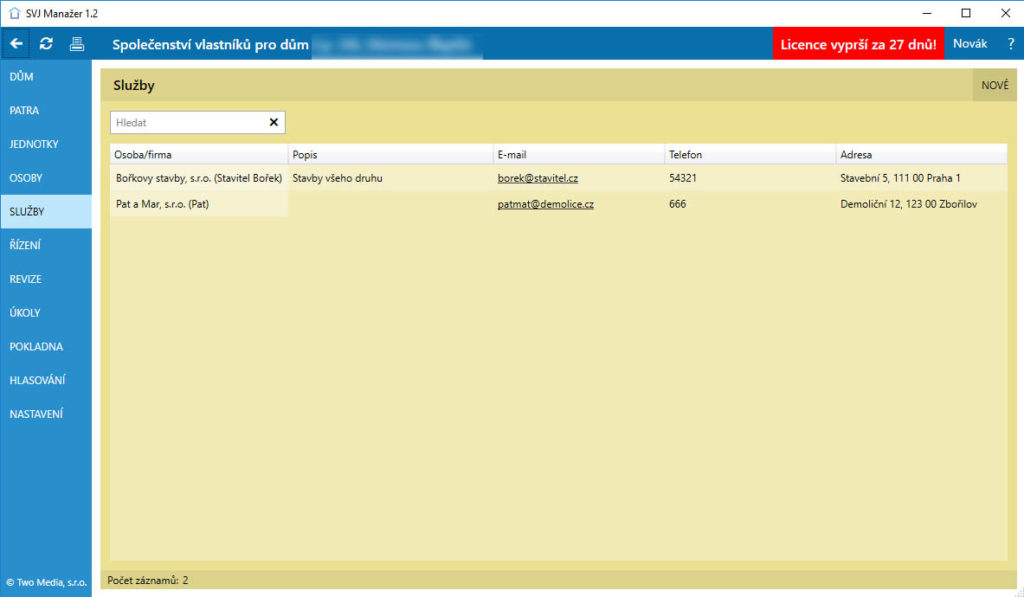
3.5.1 Detail Služby
Detail Služby, na který se můžete dostat například z přehledu služeb v modulu Služby, je tvořen šesti dlaždicemi. Jejich význam vyplývá z jejich názvů.
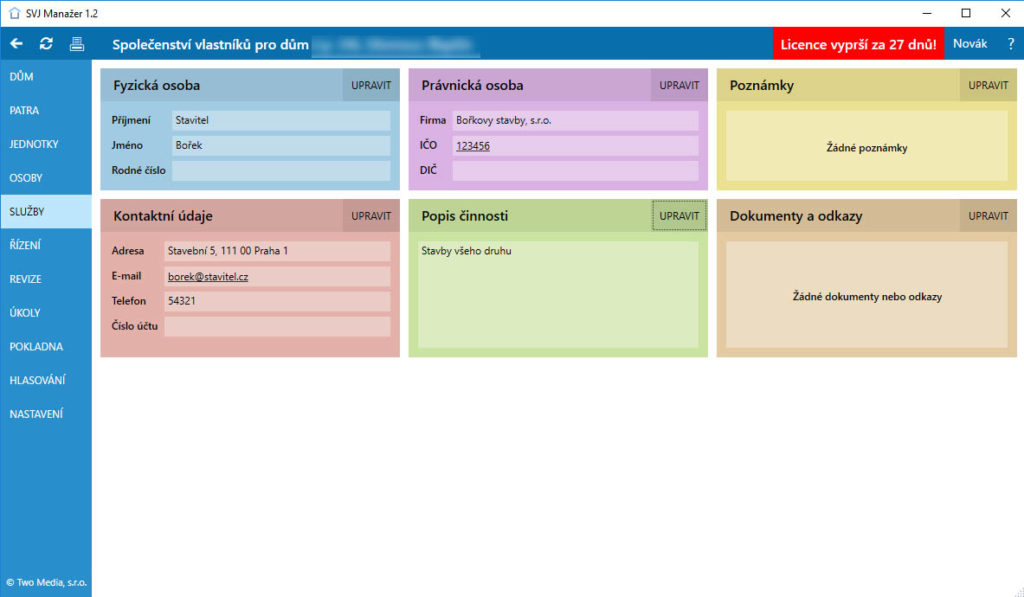
3.6 Modul Řízení
Modul Řízení obsahuje přehled všech řízení na jednotkách v KN. Řízení, která Vás nezajímají, nebo již doběhla můžete skrýt kliknutím na tlačítko Archivovat. Normálně jsou zobrazeny pouze řízení, která jste ještě nearchivovali, kliknutím na Archivovat se skryjí a jsou viditelná jen pokud kliknete na tlačítko Archiv. V tabulce vidíte všechny základní údaje jako je název (číslo) řízení, předmět řízení, aktuální stav řízení v KN, seznam jednotek, kterých se toto řízení týká, zda již bylo archivováno, datum založení řízení v KN a pod tím je text obsahující převodce, nabyvatele a další údaje.
V seznamu řízení můžete hledat podle jména, příjmení nebo názvu zúčastněné firmy, a podle názvu (čísla) řízení. Tlačítka v pravém horním rohu dlaždice slouží k zobrazení detailu řízení otevřením konkrétní webové stránky v KN a ke spuštění kompletní kontroly jednotek domu v KN.
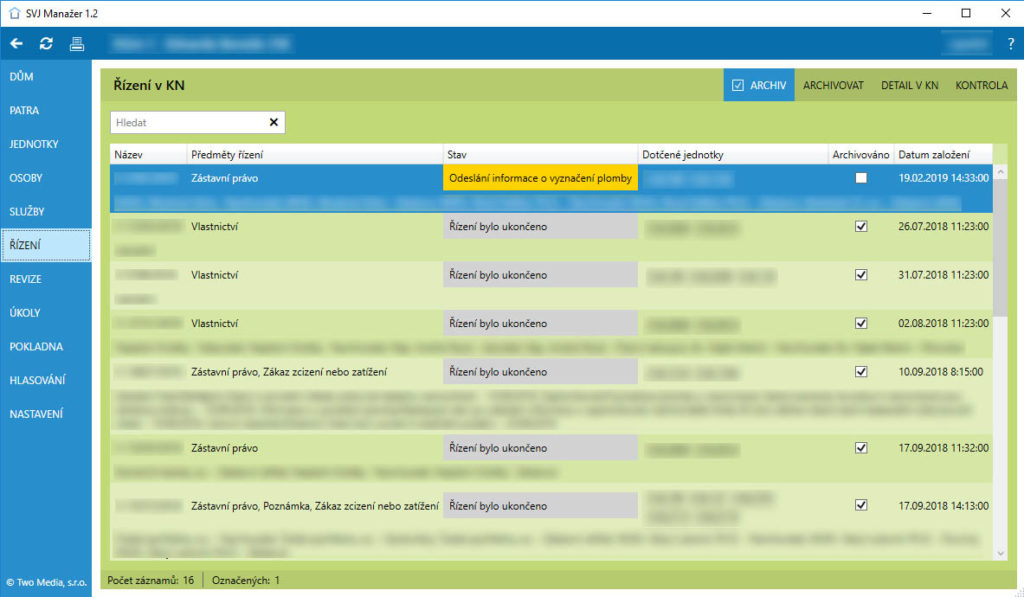
3.7 Modul Revize
Modul Revize obsahuje přehled všech revizí, kontrol a výměn (např. měřičů vody a tepla). V tabulce vidíte všechny základní údaje jako je název, typ revize, předchozí provedení (kdy naposledy byla tato revize, kontrola nebo výměna provedena), příští plánované provedení, za kolik dní to bude a jaká je četnost této revize. Dvojklikem na řádek zobrazíte detail revize.
V seznamu revizí můžete hledat podle názvu revize a filtrovat podle typů revize.
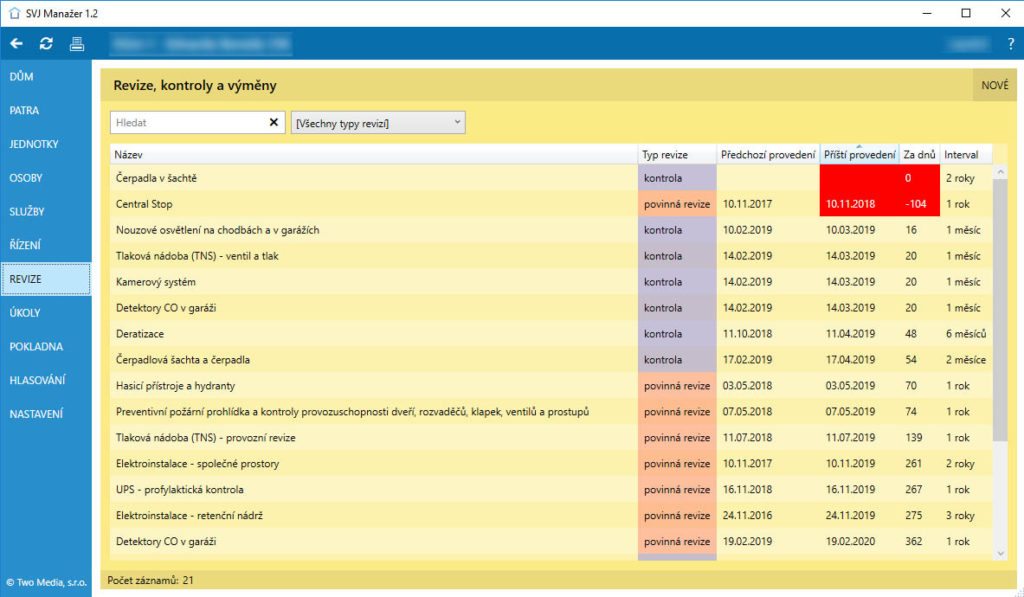
3.7.1 Detail Revize
Detail Revize, na který se můžete dostat například z přehledu revizí v modulu Revize, je tvořen čtyřmi dlaždicemi. Jejich význam vyplývá z jejich názvů. Za zmínku stojí možnost nastavit si interval provedení revize ve dnech, měsících a letech a také kolik dnů předem před příštím provedením má být revize v aplikaci zvýrazněna.
Dlaždice ve spodní části obsahuje seznam jednotlivých provedení této revize, u kterých můžete nastavit datum provedení, osobu nebo firmu, která jej provedla a libovolné poznámky. K práci s jednotlivými provedeními revize slouží tlačítka v pravém horním rohu dlaždice.
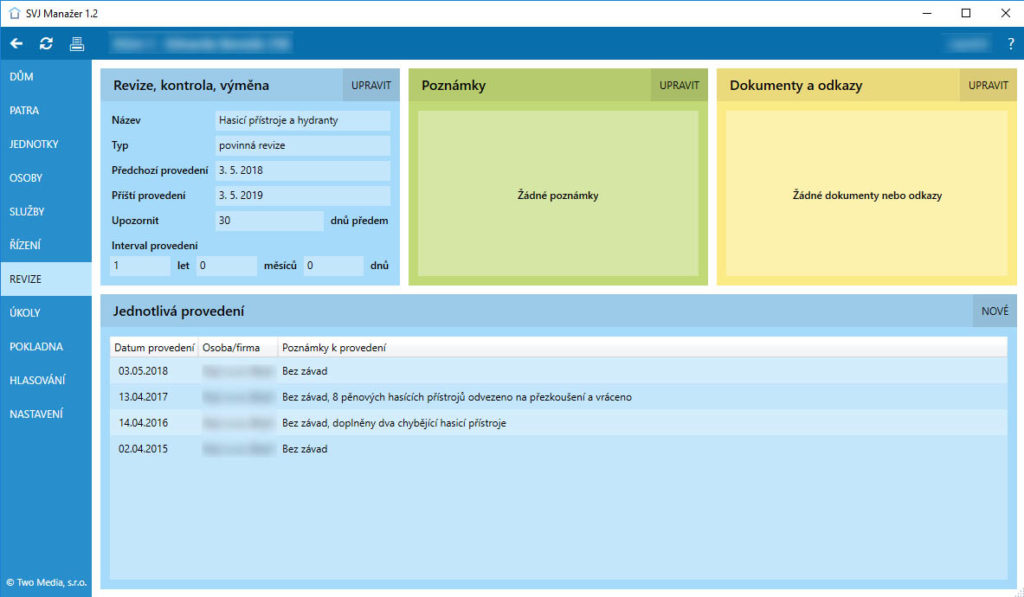
3.8 Modul Úkoly
Modul Úkoly obsahuje přehled všech úkolů, závad i reklamačních závad. V tabulce vidíte všechny základní údaje jako je popis, typ úkolu, stav jestli je vyřešen, probíhá nebo nevyřešen a datum nahlášení a případně i vyřešení. Dvojklikem na řádek zobrazíte detail úkolu.
V seznamu úkolů můžete hledat podle popisu úkolu a filtrovat podle typů úkolů. Přepínací tlačítko Archiv pak slouží k zobrazení již vyřešených úkolů, které jsou jinak normálně skryty.
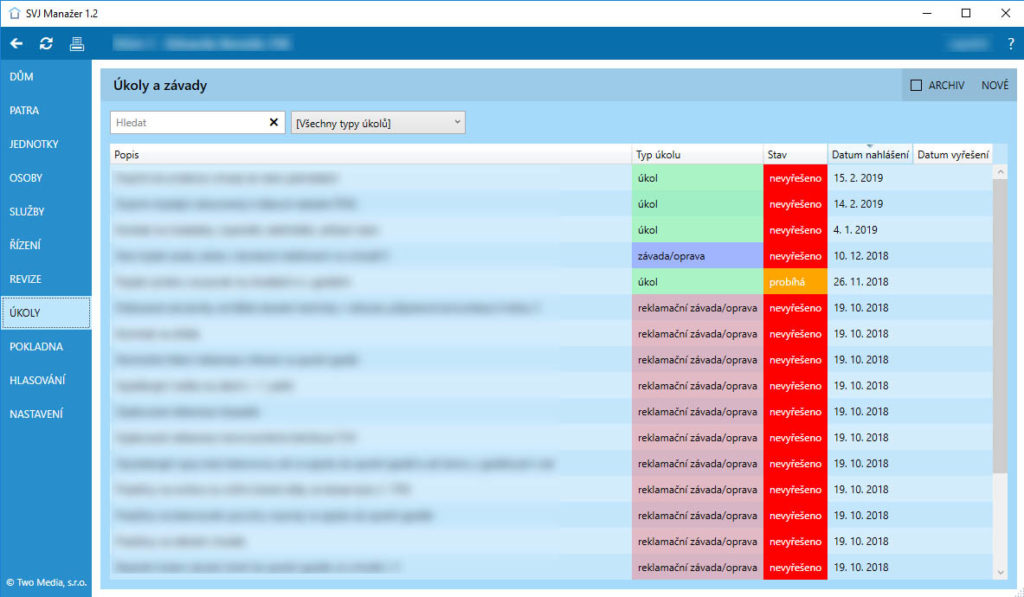
3.8.1 Detail Úkolu
Detail Úkolu, na který se můžete dostat například z přehledu úkolů v modulu Úkoly, je tvořen čtyřmi dlaždicemi. Jejich význam vyplývá z jejich názvů. Za zmínku stojí možnost nastavit si datum připomenutí úkolu.
Dlaždice ve spodní části obsahuje seznam jednotlivých pověření tímto úkolem. Provedením úkolu můžete pověřit jednu nebo více osob či firem. K práci s jednotlivými pověřeními úkolem slouží tlačítka v pravém horním rohu dlaždice.
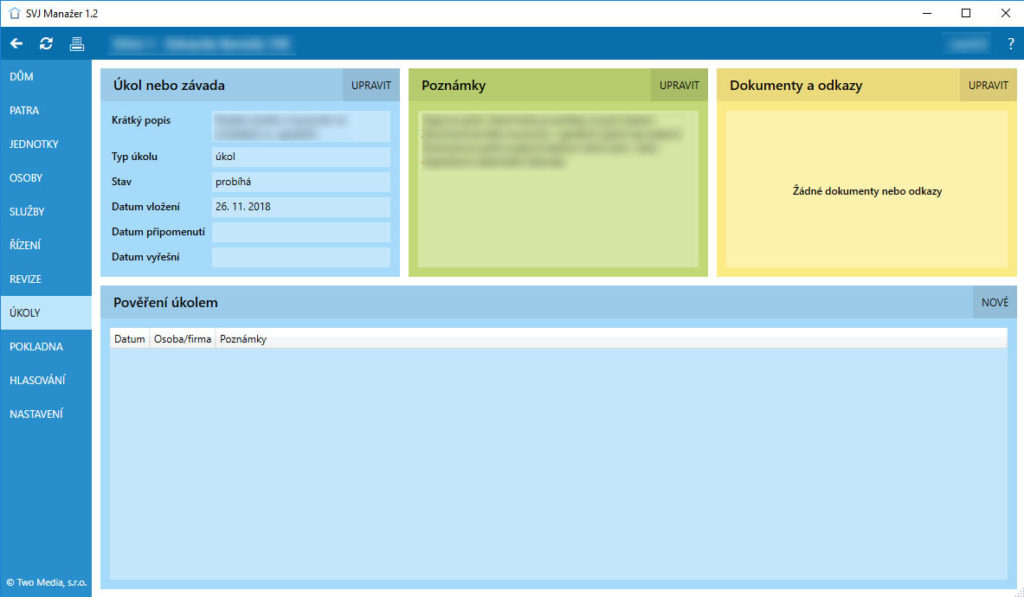
3.9 Modul Pokladna
Modul Pokladna obsahuje přehled všech příjmů a výdajů SVJ vybraného domu. V horní části jsou tři dlaždice s celkovým stavem poklady k aktuálnímu datumu, nebo k poslednímu dni v roce níže vybraného roku, dále příjmy za daný rok a výdaje ta daný rok.
V dlaždici uprostřed můžete vybrat rok, pro který chcete údaje zobrazit a pod ním je tabulka se všemi výdaji a příjmy ve vybraném roce. K práci s jednotlivými pokladními položkami a k vytvoření nové slouží tlačítka v pravém horním rohu dlaždice.
Ve spodní části se nachází dlaždice s detailem vybrané a označené pokladní položky v tabulce. Tlačítkem v horním pravém roku dlaždice můžete pokladní položku upravit.
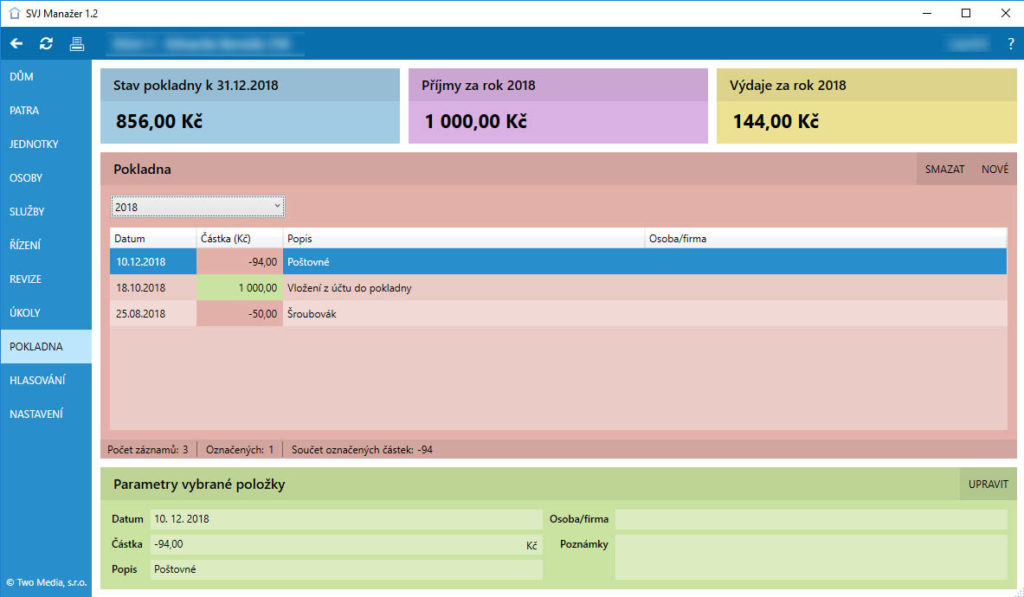
3.10 Modul Hlasování
Modul Hlasování obsahuje přehled všech uložených hlasování. V tabulce vidíte všechny základní údaje jako je název, datum hlasování, procenta pro, proti, zdrželo se a neplatných hlasů a výsledek hlasování. Dvojklikem na řádek zobrazíte detail hlasování.
V seznamu hlasování můžete hledat podle názvu hlasování.
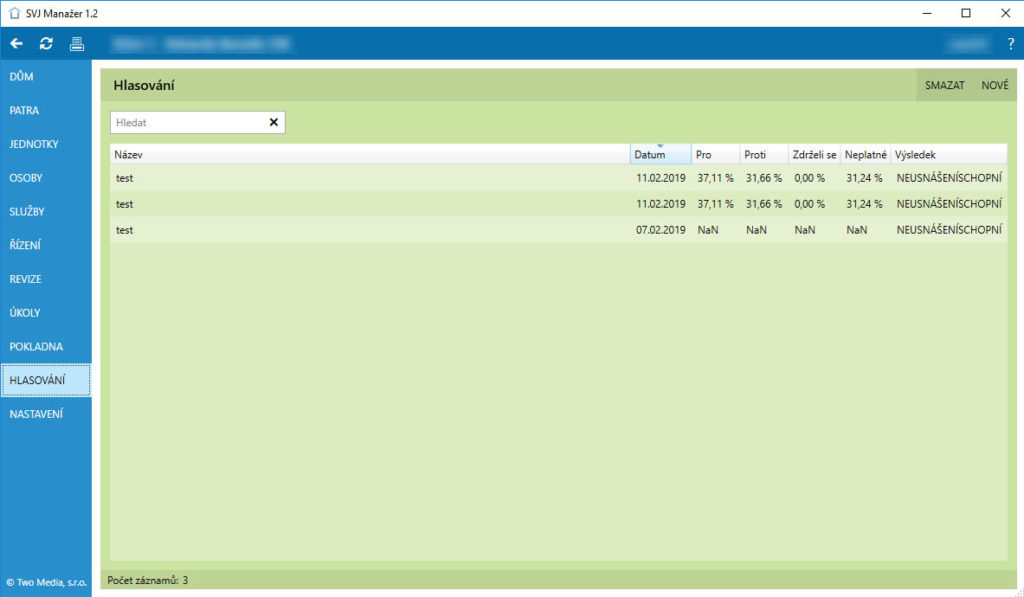
3.10.1 Detail Hlasování
Text se připravuje…
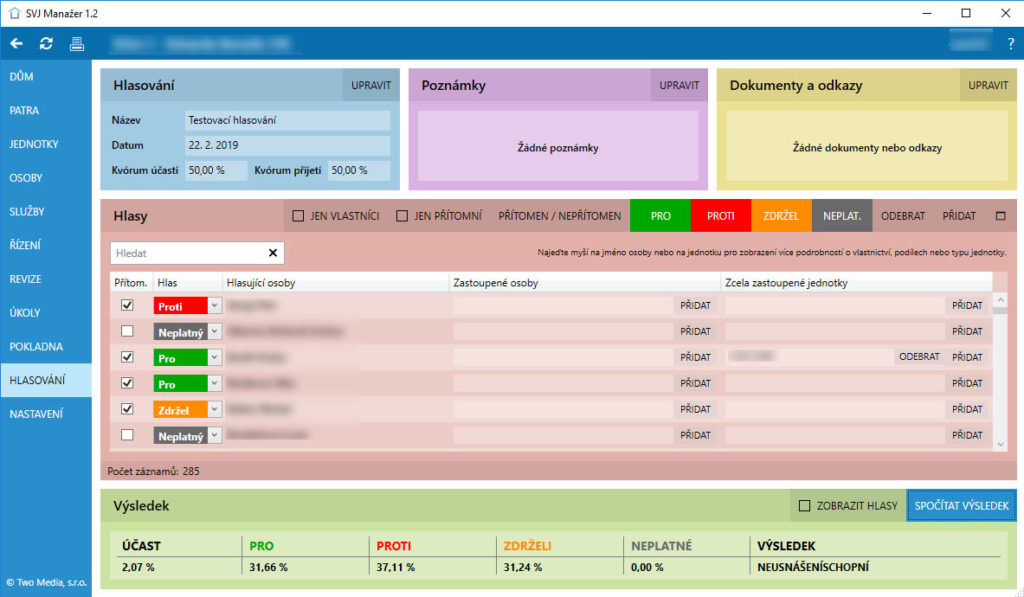
3.11 Modul Nastavení
Modul Nastavení slouží k úpravě základních parametrů aplikace. Můžete změnit barevné téma aplikace (jednotlivých dlaždic), pokud máte jiná barevná témata k dispozici, dále provést zálohování databáze, nebo naopak data ze některé zálohy obnovit.
V další dlaždici vidíte přehled uživatelů, kteří se mohou do aplikace přihlásit. Uživatele můžete pomocí tlačítek na této dlaždici vytvářet a mazat. Úprava není možná. Pokud chcete uživatele změnit, musíte jej smazat a vytvořit znovu.
V dolní dlaždici je pak přehled licencí, které máte pro tuto aplikaci zakoupené. Vidíte zde název domu, SVJ, IČO SVJ, povolené součásti aplikace v rámci licence a především datum, do kdy licence platí. Pomocí tlačítek na této dlaždici můžete licenci a tím i dům v aplikaci smazat, nebo licenci upravit (prodloužit), a nebo přidat nový dům s novou licencí.

4. Prodloužení licence
Pokud se platnost Vaší licence blíží ke konci a aplikaci budete chtít používat nadále, doporučujeme kontaktovat podporu na svjmanazer@twomedia.cz a včas si zajistit prodloužení licence.
Jakmile obdržíte nový licenční klíč ke stávajícímu SVJ, přejděte v aplikaci do modulu Nastavení a v dlaždici Licence označte myší příslušné SVJ pro které byl licenční klíč připraven. Pak klikněte v pravém horním rohu této dlaždice na tlačítko Upravit a do textového pole vložte celý licenční klíč. Pokud bude správně rozpoznán, zobrazí se přehled prodloužené licence, kde můžete zkontrolovat i nové datum platnosti. Klikněte na tlačítko Aktivovat a tím je prodloužení licence hotovo.
